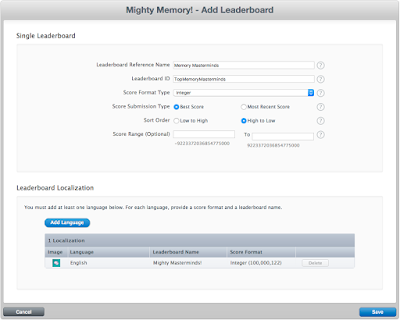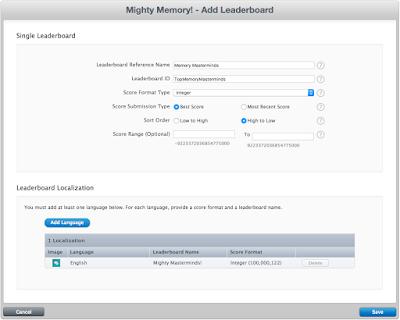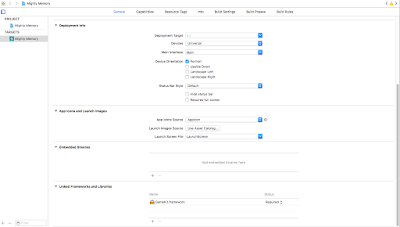Automapper
Automapper is a NuGet package that allows you to "get rid of code that mapped one object to another". It is convention based, and if there are a large number of properties that are identical on 2 classes it can save a lot of developer time converting between objects. It also means that less code can be written for this conversion... Yay! However, there are a couple of disadvantages that come with convention based as opposed to explicit programming, and Automapper is no exception!If you are using Automapper with default mappings and refactor the name of the source/target model, then you won't necessarily know until runtime because it won't cause a compile time error. The issue is that if there is a rename of the property, automapper will no longer be able to map correctly. Whereas if you were to explicitly code the conversion, there would be a compile time error so you can identify the error earlier. The risk of this failed mapping occurring can be mitigated by unit testing the mapping.
A similar issue to this is that there is a lack of static analysis. For example, if you find all references of a property it may look like nothing is referencing that property so you may be tempted to remove it. However, automapper could be mapping to this property without you even realising.
Overall, Automapper is a well tested library that can save you time writing uninspiring conversion code, but there are downsides and different scenarios may mean that it is beneficial or not.
Factory Methods
Factory methods allow you to explicitly convert between objects. Due to the explicit conversion, it is easy for developers working on the same project to see where values are coming from. This is because it is not hidden behind a library that the developer may or may not be familiar with. It is also easier to debug. If mapping is done incorrectly there will also be compile time errors which can help catch issues earlier.Of course, there is a reason the Automapper NuGet package exists and this is because the manual conversion is tedious and takes time that could be spent on other things. The manual conversion also means that there is more code sitting in your project. Additionally, with anything manual there is the chance of human error and 2 properties that don't actually align with each other could potentially be mapped. Your unit tests should pick this up though.
When trying to choose between Automapper and Factory methods, think about your code and how well the objects will map automatically without configuration. Secondly, consider the important of static analysis and compile time errors in your code. This isn't a one-size fits all comparison, it's case by case as to which will be beneficial!